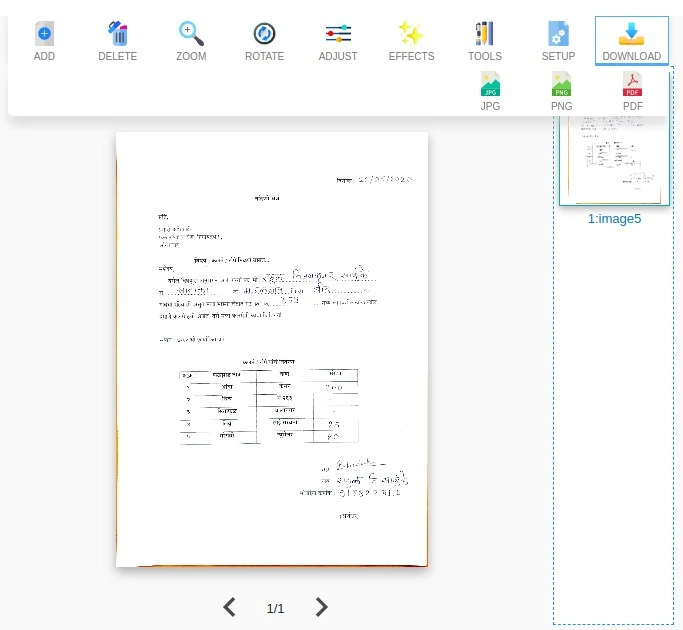Documentfoto's worden in vier stappen gescand (verwijdert grijze achtergrondkleur) Foto uploaden, foto bijsnijden, verdere aanpassingen en downloaden
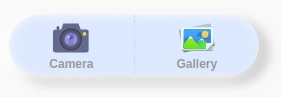
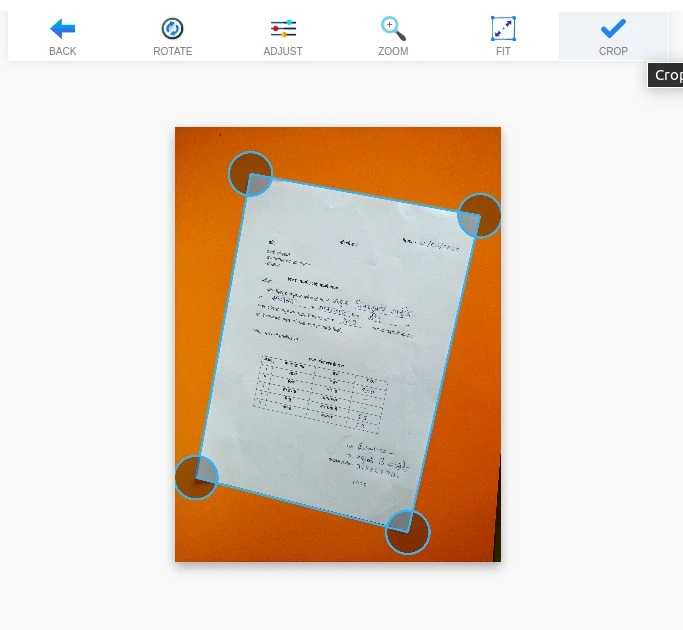
Na het uploaden van een documentfoto, detecteert OnlineCamScanner automatisch de documenthoeken in de foto.
Pas de hoeken aan die niet correct worden gedetecteerd door cirkelcadeautjes op de afbeelding te verplaatsen.

Om de documentfoto te roteren, klikt u op de rotatieknop.

Om het helderheidscontrast aan te passen voor verdere verbetering, klik op aanpassen. Aanpassingen kunnen lazyer ook worden gedaan, maar het maken van kleine verbeteringen verbetert de scanresultaten.


Om het document duidelijk te zien, klik op de zoomknop om in en uit te zoomen. Gebruik blauwe schuifbalken om door de afbeelding te bladeren.


Als de foto alleen een documentpagina bevat en u de documentfoto niet wilt bijsnijden, klikt u op de knop Fit. Om de pasvorm ongedaan te maken, klikt u er opnieuw op.
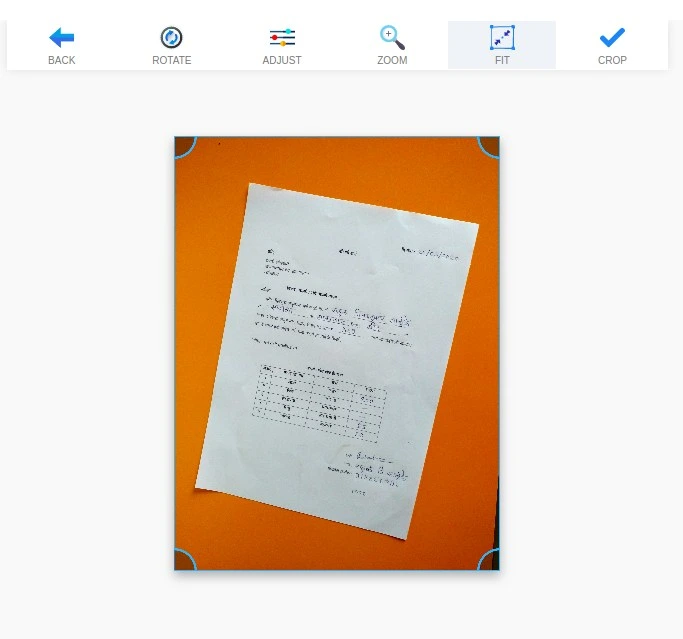

Klik na alle aanpassingen op de knop bijsnijden.
Na het bijsnijden wordt de documentfoto gescand en worden er meer opties geboden om meerdere documentfoto's te scannen en pagina's te herschikken, tekst te markeren, pagina-instellingen enz.

Om meer pagina's aan een document toe te voegen om te scannen, drukt u op de knop Toevoegen.

Om een pagina uit het document te verwijderen, klik op verwijderen, het zal de huidige geselecteerde pagina verwijderen.

Zoomen is handig om het document duidelijk te zien bij gebruik van markeerstift, gum, pen.

Om het scaneffect te wijzigen, klikt u op de effectknop en selecteert u het effect. Effecten worden alleen op de geselecteerde pagina toegepast. Het superscan-effect is standaard en wordt op alle documenten toegepast.


Om tekst uit gescande documenten te markeren en te verwijderen, klikt u op het menu Extra.


klik op de knop voor pagina-instellingen om het paginaformaat, de lay-out en de marges van de uitvoer in pdf in te stellen.

Om de paginavolgorde te wijzigen, sleept u de voorbeeldafbeeldingen in de zijbalk.


Klik op de downloadknop om het gescande document te downloaden. Er zijn drie downloadopties aanwezig. JPG, PNG en PDF. JPG en PNG downloaden de huidige geselecteerde gescande pagina in afbeeldingsindeling. Pdf-download downloadt alle gescande documentpagina's en is van toepassing