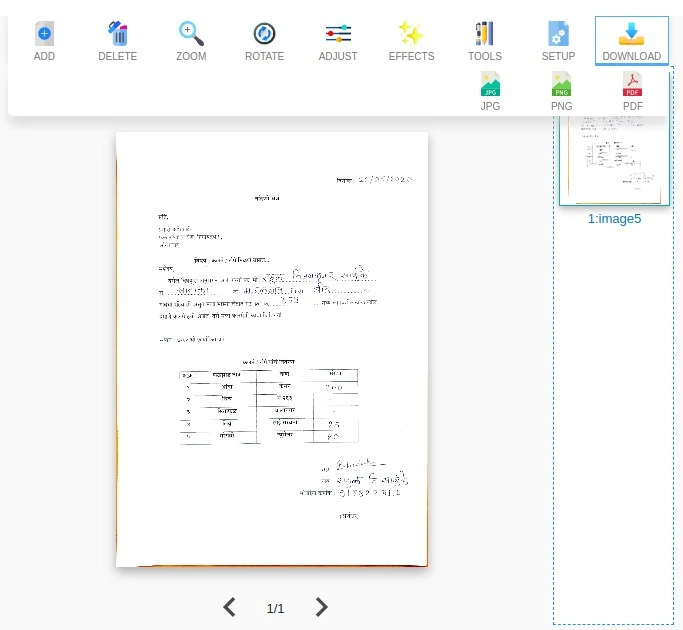Las fotos de los documentos se escanean (elimina el fondo gris) en cuatro pasos Subiendo foto, recortando foto, ajustes adicionales y descarga
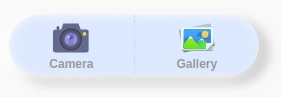
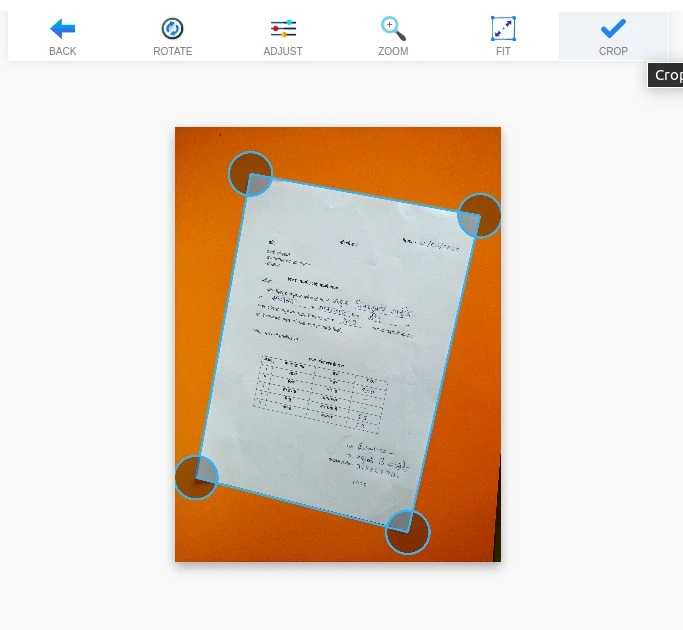
Después de cargar la foto del documento, OnlineCamScanner detecta automáticamente las esquinas del documento en la foto.
Ajuste las esquinas que no se detectan correctamente moviendo el círculo presente en la imagen.

Para rotar la foto del documento, haga clic en el botón Rotar.

Para ajustar el contraste de brillo para mejorar aún más, haga clic en ajustar. Los ajustes también se pueden realizar más tarde, pero hacer pequeñas mejoras mejora los resultados del escaneo.


Para ver el documento claramente, haga clic en el botón de zoom para acercar y alejar. Utilice barras de desplazamiento de color azul para desplazarse por la imagen.


Si la foto contiene solo la página del documento y si no desea recortar la foto del documento, haga clic en el botón ajustar. Para inhabilitarlo, vuelva a hacer clic en él.
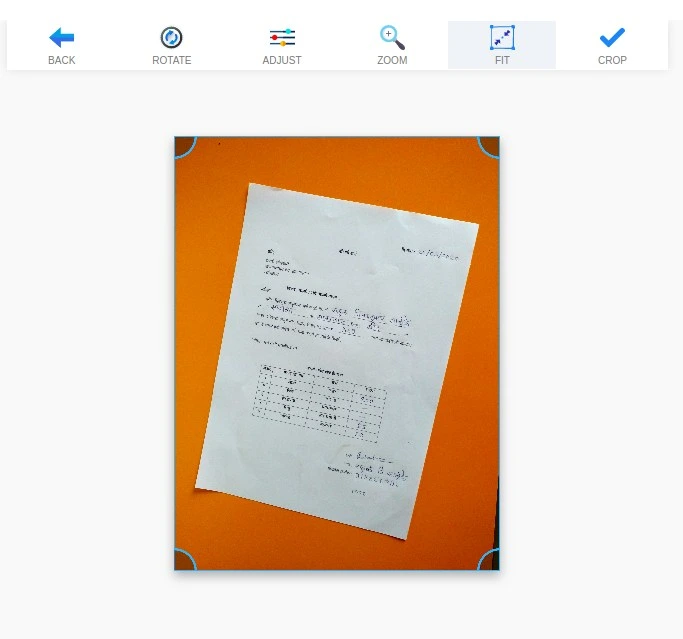

Después de todos los ajustes, haga clic en el botón de recorte.
Después de recortar, la foto del documento se escanea y se proporcionan más opciones para escanear varias fotos de documentos y reorganizar las páginas, resaltar el texto, configurar la página, etc.

Para agregar más páginas al documento para escanear, presione el botón Agregar.

Para eliminar una página del documento, haga clic en eliminar, eliminará la página seleccionada actualmente.

El zoom es útil para ver el documento con claridad cuando se utilizan herramientas de marcador, borrador o rotulador.

Para cambiar el efecto de escaneo, haga clic en el botón de efecto y seleccione el efecto. Los efectos se aplican solo a la página seleccionada. El efecto de súper escaneo es predeterminado y se aplica a todos los documentos.


Para resaltar y eliminar texto del documento escaneado, haga clic en el menú de herramientas.


haga clic en el botón de configuración de página para configurar el tamaño, el diseño y los márgenes de la página PDF de salida.

Para cambiar la secuencia de la página, simplemente arrastre las imágenes de vista previa de la barra lazyeral.


Haga clic en el botón de descarga para descargar el documento escaneado. Hay tres opciones de descarga. JPG, PNG y PDF. JPG y PNG descargarán la página escaneada seleccionada actualmente en formato de imagen. La descarga de PDF descargará todas las páginas del documento escaneado y se aplica