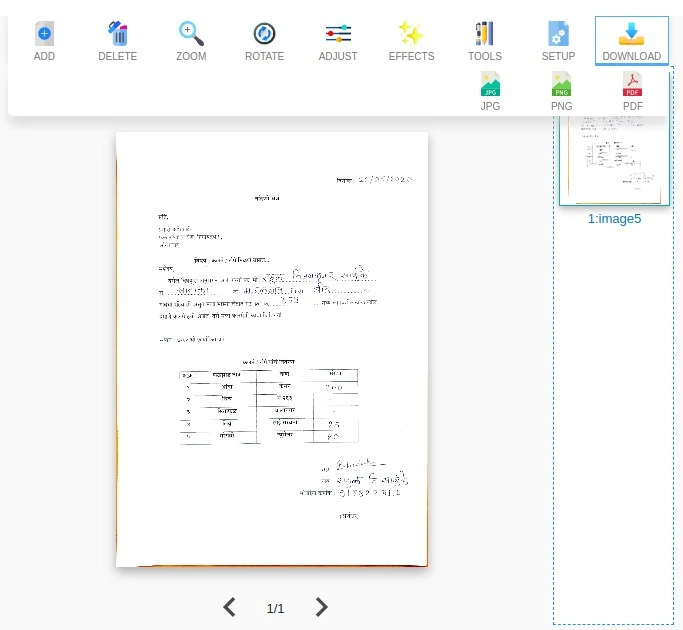分四步掃描文檔照片(去除灰色背景) 上傳照片,裁剪照片,進一步調整併下載
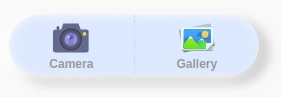
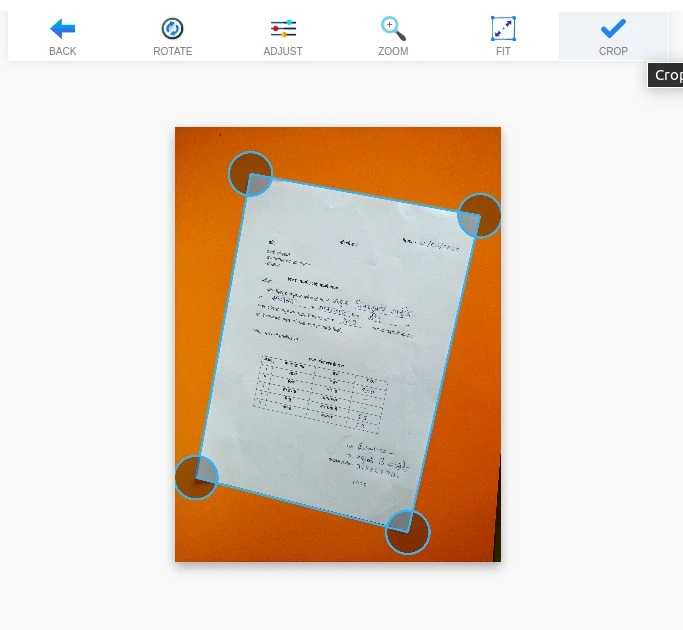
上傳文檔照片後,OnlineCamScanner會自動檢測照片中的文檔角。
調整通過移動圖像上出現的圓圈無法正確檢測到的角。

要旋轉文檔照片,請單擊"旋轉"按鈕。

要調整亮度對比度以進一步改善,請單擊"調整"。也可以稍後進行調整,但是稍作改進可以提高掃描效果。


要清楚地查看文檔,請單擊"縮放"按鈕進行放大和縮小。使用藍色滾動條滾動圖像。


如果照片僅包含文檔頁面,並且如果您不想裁剪文檔照片,請單擊"適合"按鈕。要取消適應,請再次單擊它。
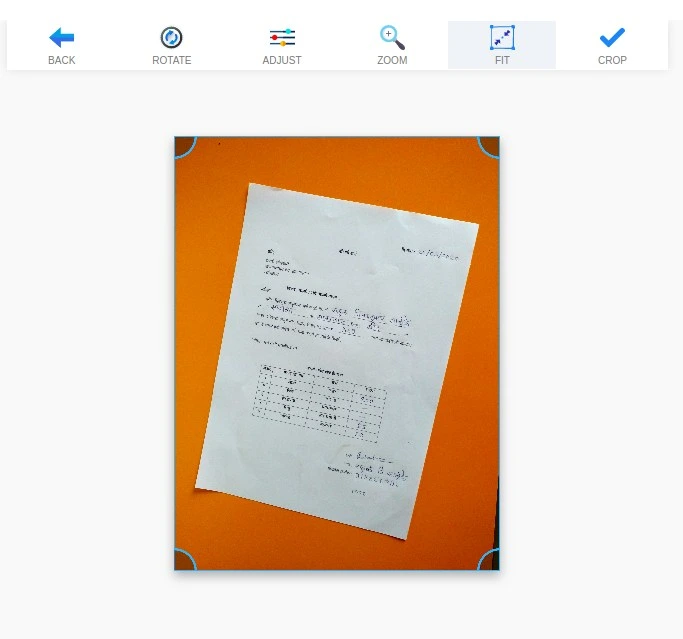

所有調整後,單擊"裁剪"按鈕。
裁剪後,將掃描文檔照片,並提供更多選項來掃描多張文檔照片並重新排列頁面,突出顯示文本,頁面設置等。

要在文檔中添加更多頁面以進行掃描,請按添加按鈕。

要從文檔中刪除頁面,請單擊刪除,它將刪除當前選定的頁面。

在使用熒光筆,橡皮擦,鋼筆工具時,縮放有助於清晰地查看文檔。

要更改掃描效果,請單擊效果按鈕和選擇效果。 效果僅應用於所選頁面。超級掃描效果是默認設置,並應用於所有文檔。


要突出顯示並從掃描的文檔中刪除文本,請單擊工具菜單。


單擊頁面設置按鈕以設置輸出的pdf頁面大小,佈局和邊距。

要更改頁面順序,只需拖動側欄預覽圖像即可。


單擊下載按鈕以下載掃描的文檔。存在三個下載選項。 JPG,PNG和PDF。 JPG和PNG將以圖像格式下載當前選擇的掃描頁面。 Pdf下載將下載所有掃描的文檔頁面並應用