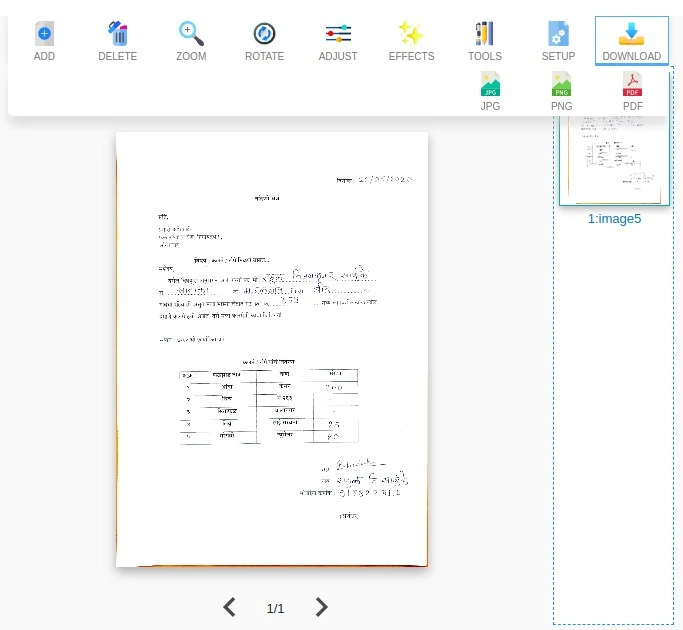Фотографии документа сканируются (удаляет серый фон) в четыре этапа Загрузка фото, обрезка фото, дальнейшие настройки и загрузка
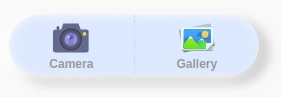
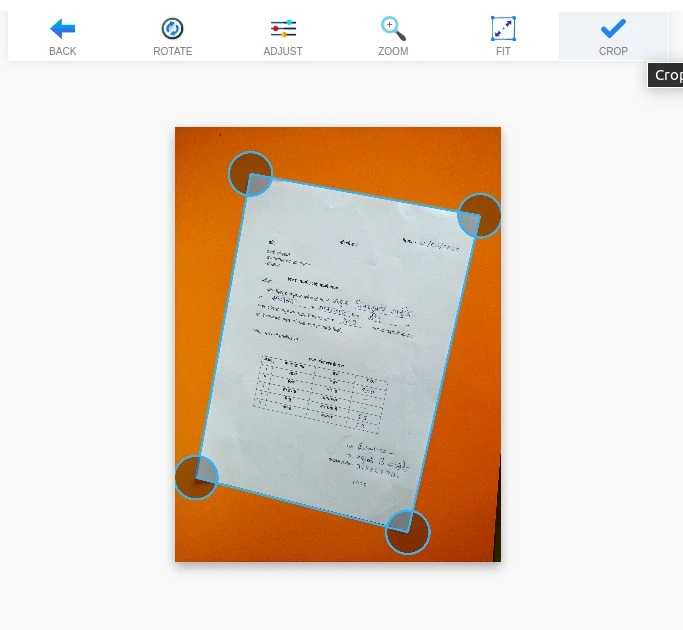
После загрузки фотографии документа OnlineCamScanner автоматически определяет углы документа на фотографии.
Отрегулируйте углы, которые не распознаются движущимся кругом на изображении.

Чтобы повернуть фотографию документа, нажмите кнопку поворота.

Чтобы отрегулировать контраст яркости для дальнейшего улучшения, нажмите «Настроить». Настройки можно будет сделать и позже, но внесение незначительных улучшений улучшает результаты сканирования.


Чтобы четко увидеть документ, нажмите кнопку масштабирования, чтобы увеличить или уменьшить масштаб. Используйте полосы прокрутки синего цвета для прокрутки изображения.


Если фотография содержит только страницу документа и если вы не хотите обрезать фотографию документа, нажмите кнопку «подогнать». Чтобы не подходить, щелкните его еще раз.
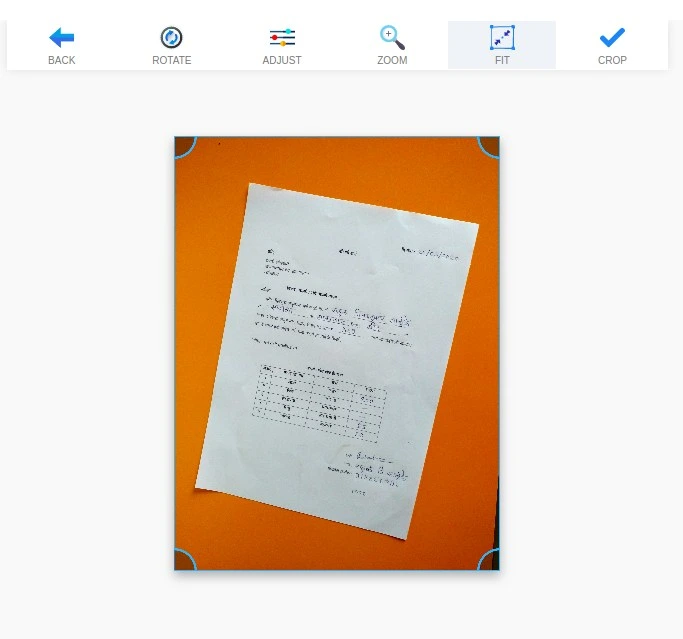

После всех настроек нажмите кнопку обрезки.
После обрезки фотография документа сканируется, и предоставляются дополнительные параметры для сканирования нескольких фотографий документа и изменения порядка страниц, выделения текста, настройки страницы и т. д.

Чтобы добавить в документ дополнительные страницы для сканирования, нажмите кнопку «Добавить».

Чтобы удалить страницу из документа, нажмите «Удалить». Будет удалена текущая выбранная страница.

Масштабирование полезно для четкого просмотра документа при использовании маркера, ластика или пера.

Чтобы изменить эффект сканирования, нажмите кнопку эффекта и выберите эффект. Эффекты применяются только к выбранной странице. Эффект суперсканирования применяется по умолчанию ко всем документам.


Чтобы выделить и удалить текст из отсканированного документа, щелкните меню инструментов.


нажмите кнопку настройки страницы, чтобы настроить размер, макет и поля выходной PDF-страницы.

Чтобы изменить последовательность страниц, просто перетащите изображения предварительного просмотра боковой панели.


Нажмите кнопку загрузки, чтобы загрузить отсканированный документ. Доступны три варианта загрузки. JPG, PNG и PDF. JPG и PNG загрузят текущую выбранную отсканированную страницу в формате изображения. При загрузке в формате PDF все отсканированные страницы документа будут загружены и применены