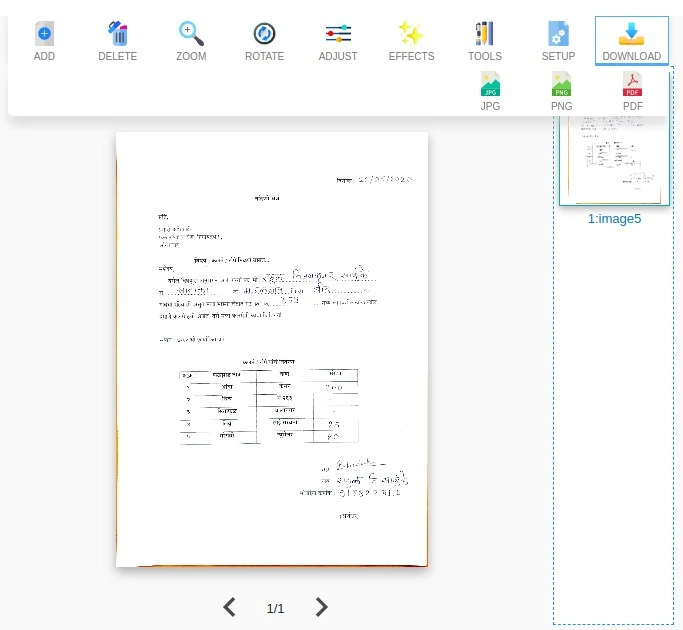Le foto dei documenti vengono scansionate (rimuove lo sfondo grigio) in quattro passaggi Caricamento foto, ritaglio foto, ulteriori regolazioni e download
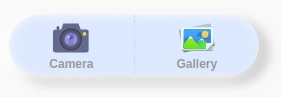
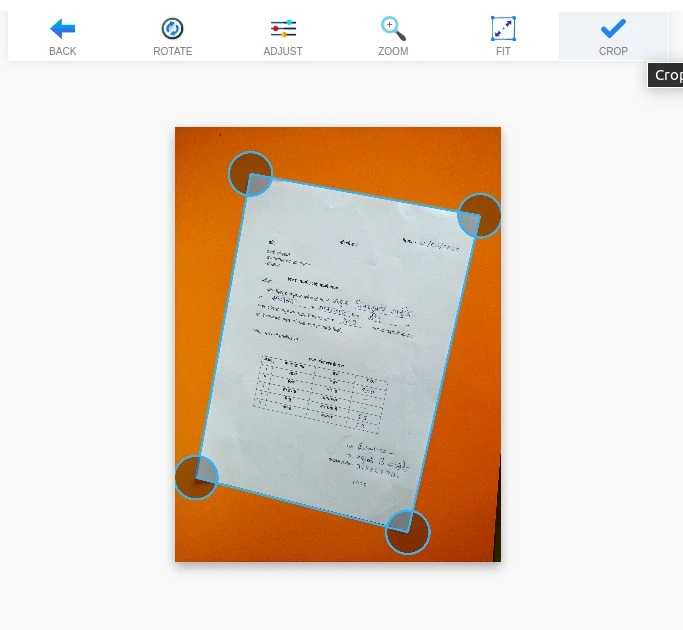
Dopo aver caricato la foto del documento, OnlineCamScanner rileva automaticamente gli angoli del documento nella foto.
Regola gli angoli che non vengono rilevati correttamente spostando i cerchi presenti sull'immagine.

Per ruotare la foto del documento, fare clic sul pulsante di rotazione.

Per regolare il contrasto della luminosità per un ulteriore miglioramento, fai clic su regola. Le regolazioni possono essere effettuate anche in seguito, ma apportare piccoli miglioramenti migliora i risultati della scansione.


Per vedere chiaramente il documento, fare clic sul pulsante dello zoom per ingrandire e rimpicciolire. Utilizza le barre di scorrimento di colore blu per scorrere l'immagine.


Se la foto contiene solo la pagina del documento e se non si desidera ritagliare la foto del documento, fare clic sul pulsante adatta. Per disattivarlo, fai di nuovo clic.
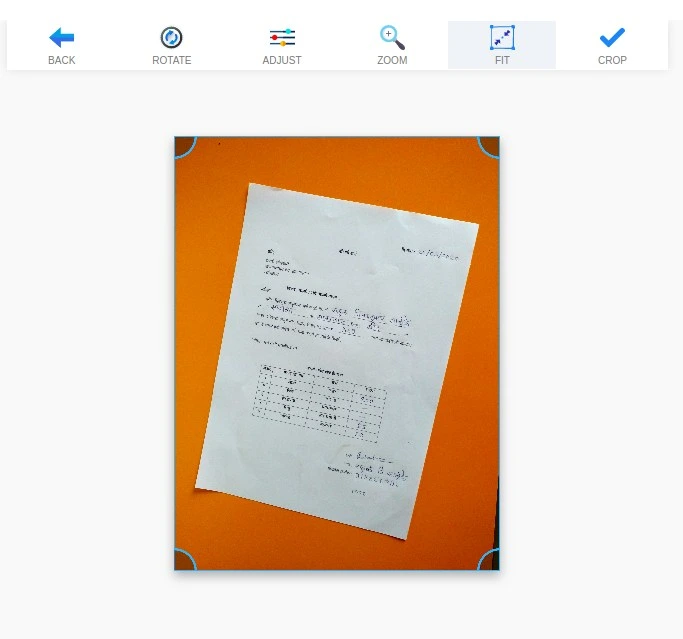

Dopo tutte le regolazioni, fare clic sul pulsante di ritaglio.
Dopo il ritaglio, la foto del documento viene scansionata e vengono fornite più opzioni per scansionare più foto di documenti e riorganizzare le pagine, evidenziare il testo, impostare la pagina ecc.

Per aggiungere più pagine al documento per la scansione, premere il pulsante Aggiungi.

Per eliminare la pagina dal documento, fare clic su Elimina, verrà eliminata la pagina selezionata corrente.

Lo zoom è utile per vedere chiaramente il documento quando si utilizzano gli strumenti evidenziatore, gomma e penna.

Per modificare l'effetto di scansione, fare clic sul pulsante dell'effetto e selezionare l'effetto. Gli effetti vengono applicati solo alla pagina selezionata. L'effetto Super scansione è predefinito e viene applicato a tutti i documenti.


Per evidenziare e rimuovere il testo dal documento scansionato, fare clic sul menu strumenti.


fare clic sul pulsante di impostazione della pagina per impostare le dimensioni, il layout e i margini della pagina PDF di output.

Per modificare la sequenza delle pagine è sufficiente trascinare le immagini di anteprima della barra lazyerale.


Fare clic sul pulsante di download per scaricare il documento scansionato. Sono presenti tre opzioni di download. JPG, PNG e PDF. JPG e PNG scaricheranno la pagina digitalizzata attualmente selezionata in formato immagine. Il download del PDF scaricherà tutte le pagine del documento scansionato e sarà applicato