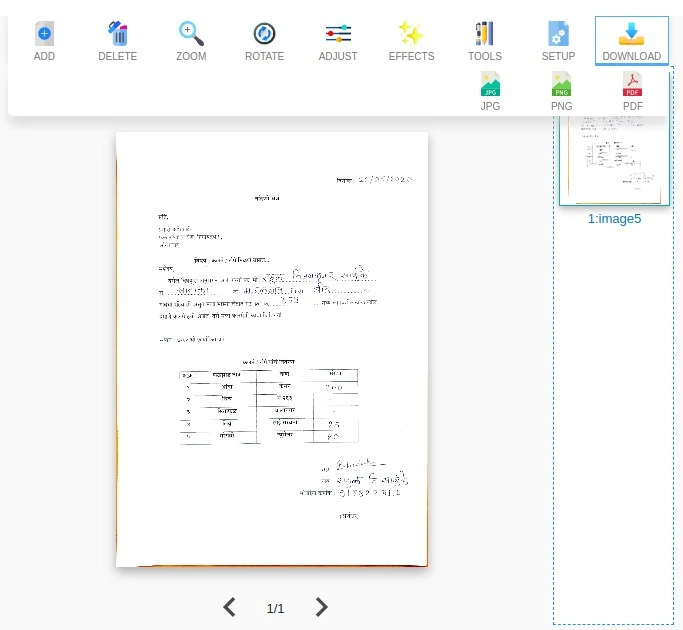Фотографії документа скануються (видаляється сірий фон) у чотири кроки Завантаження фотографії, обрізання фотографії, подальші налаштування та завантаження
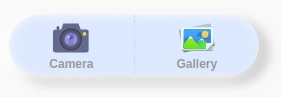
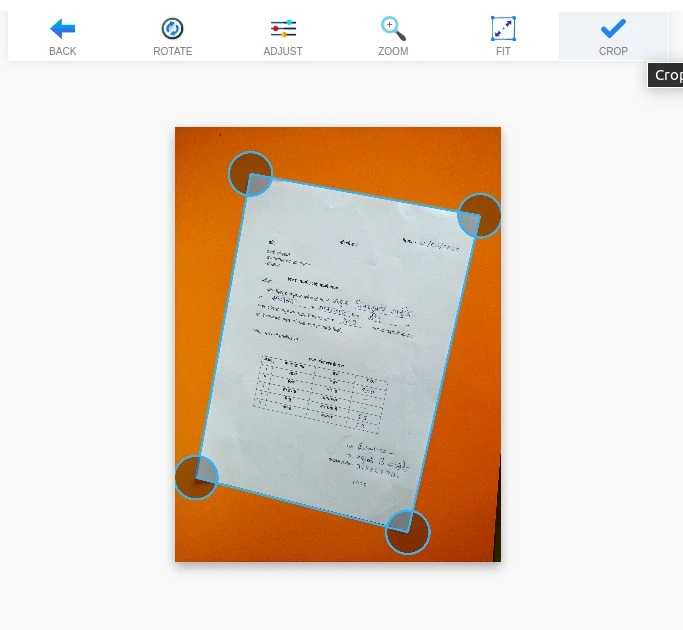
Після завантаження фотографії документа OnlineCamScanner автоматично виявляє кути документа на фотографії.
Відрегулюйте кути, які неправильно розпізнаються, рухаючи подані кола на зображенні.

Щоб повернути фотографію документа, натисніть кнопку повернути.

Щоб відрегулювати контраст яскравості для подальшого вдосконалення, натисніть кнопку налаштування. Налаштування можна зробити і пізніше, але незначне покращення покращує результати сканування.


Щоб чітко побачити документ, натисніть кнопку збільшення, щоб збільшити та зменшити масштаб. Використовуйте сині кольорові смуги прокрутки для прокрутки зображення.


Якщо фотографія містить лише сторінку документа, і якщо ви не хочете обрізати фотографію документа, натисніть кнопку підгонки. Клацніть на нього ще раз.
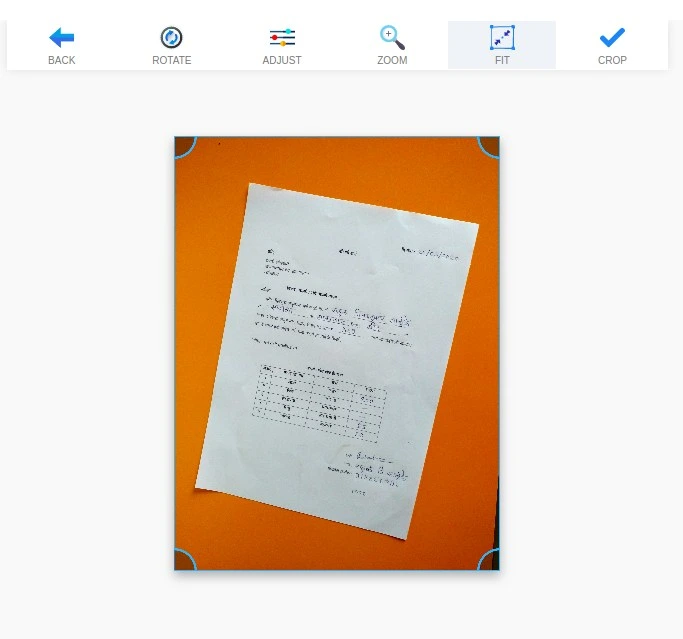

Після всіх налаштувань натисніть на кнопку обрізання.
Після обрізання фотографія документа сканується та надається більше можливостей для сканування декількох фотографій документа та переставлення сторінок, виділення тексту, налаштування сторінки тощо.

Щоб додати більше сторінок у документ для сканування, натисніть кнопку Додати.

Щоб видалити сторінку з документа, натисніть кнопку видалити, вона видалить поточну вибрану сторінку.

Масштабування корисно для чіткого перегляду документа при використанні підсвічувачів, гумок, ручок.

Щоб змінити ефект сканування, натисніть кнопку ефекту та виберіть ефект. Ефекти застосовуються лише до вибраної сторінки. Ефект суперсканування за замовчуванням застосовується до всіх документів.


Щоб виділити та видалити текст зі сканованого документа, натисніть меню інструментів.


натисніть кнопку налаштування сторінки, щоб налаштувати розмір, розмітку та поля вихідної PDF-сторінки.

Щоб змінити послідовність сторінок, просто перетягніть зображення попереднього перегляду на бічній панелі.


Натисніть кнопку завантаження, щоб завантажити відсканований документ. Наявні три варіанти завантаження. JPG, PNG та PDF. JPG та PNG завантажать вибрану відскановану сторінку у форматі зображення. Завантаження у форматі PDF завантажує всі відскановані сторінки документів і застосовується