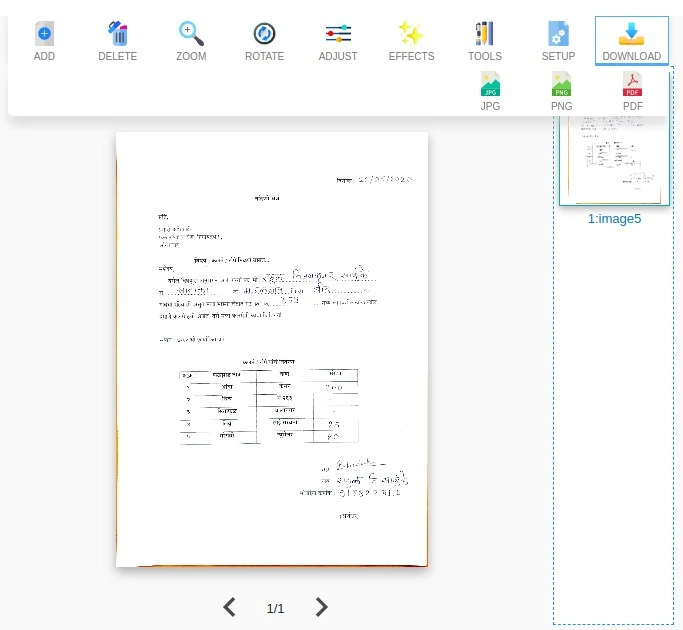สแกนภาพถ่ายเอกสาร (ลบพื้นหลังสีเทา) ในสี่ขั้นตอน การอัปโหลดรูปภาพการครอบตัดรูปภาพการปรับแต่งเพิ่มเติมและดาวน์โหลด
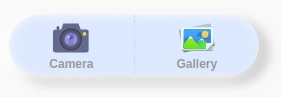
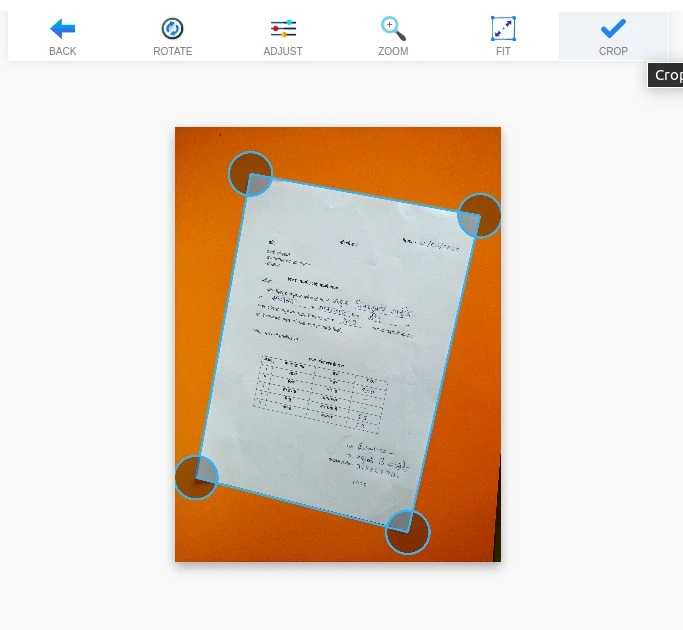
หลังจากอัปโหลดรูปถ่ายเอกสาร OnlineCamScanner จะตรวจจับมุมเอกสารในรูปถ่ายโดยอัตโนมัติ
ปรับมุมที่ตรวจไม่ถูกต้องโดยการเคลื่อนวงกลมที่แสดงบนรูปภาพ

ในการหมุนภาพเอกสารให้คลิกที่ปุ่มหมุน

หากต้องการปรับความคมชัดของความสว่างเพื่อการปรับปรุงเพิ่มเติมให้คลิกที่ปรับ การปรับเปลี่ยนสามารถทำได้ในภายหลังเช่นกัน แต่การปรับปรุงเล็กน้อยจะช่วยปรับปรุงผลการสแกน


หากต้องการดูเอกสารอย่างชัดเจนให้คลิกที่ปุ่มซูมเพื่อซูมเข้าและออก ใช้แถบเลื่อนสีฟ้าเพื่อเลื่อนภาพ


หากภาพถ่ายมีเพียงหน้าเอกสารและหากคุณไม่ต้องการครอบตัดรูปภาพเอกสารให้คลิกที่ปุ่มพอดี หากไม่ต้องการให้คลิกอีกครั้ง
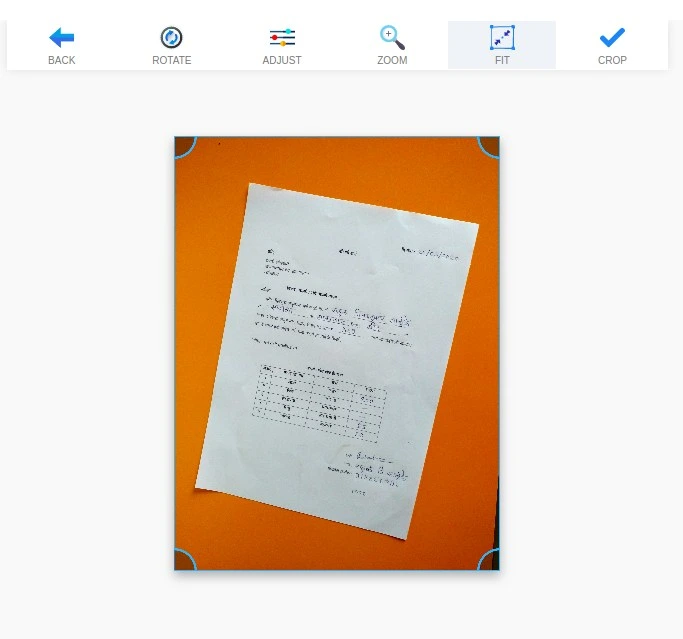

หลังจากปรับค่าทั้งหมดแล้วให้คลิกที่ปุ่มครอบตัด
หลังจากการครอบตัดภาพเอกสารจะถูกสแกนและมีตัวเลือกเพิ่มเติมในการสแกนภาพถ่ายเอกสารหลายชุดและจัดเรียงหน้าใหม่เน้นข้อความการตั้งค่าหน้า ฯลฯ

หากต้องการเพิ่มหน้าเพิ่มเติมในเอกสารสำหรับการสแกนให้กดปุ่มเพิ่ม

หากต้องการลบเพจจากเอกสารให้คลิกที่ลบมันจะลบเพจที่เลือกในปัจจุบัน

การซูมมีประโยชน์ในการดูเอกสารอย่างชัดเจนเมื่อใช้ปากกาเน้นข้อความยางลบเครื่องมือปากกา

หากต้องการเปลี่ยนเอฟเฟกต์การสแกนให้คลิกที่ปุ่มเอฟเฟกต์และเอฟเฟกต์ Selec เอฟเฟกต์ถูกนำไปใช้กับหน้าที่เลือกเท่านั้น เอฟเฟกต์ Super scan เป็นค่าเริ่มต้นและใช้กับเอกสารทั้งหมด


หากต้องการไฮไลต์และลบข้อความออกจากเอกสารที่สแกนให้คลิกที่เมนูเครื่องมือ


คลิกที่ปุ่มตั้งค่าหน้าเพื่อตั้งค่าขนาดหน้าเค้าโครงและระยะขอบที่แสดงในรูปแบบ PDF

ในการเปลี่ยนลำดับหน้าเพียงลากภาพตัวอย่างแถบด้านข้าง


คลิกที่ปุ่มดาวน์โหลดเพื่อดาวน์โหลดเอกสารที่สแกน มีตัวเลือกการดาวน์โหลดสามแบบ JPG, PNG และ PDF JPG และ PNG จะดาวน์โหลดหน้าที่สแกนปัจจุบันที่เลือกในรูปแบบภาพ การดาวน์โหลด PDF จะดาวน์โหลดหน้าเอกสารที่สแกนทั้งหมดและนำไปใช้